英語が苦手でも安心!革命的な翻訳機能をご紹介

みなさんこんにちは、広報のなべです。
みなさんは海外旅行に行かれたことはありますか?
以前、テレビで海外の街ロケをしている番組を見ました。タレントさんが英語の看板を見ても意味が分からず、しどろもどろしている様子が映っていました。
もしあなたが同じような境遇に置かれた時どうしますか?
スマホを取り出して翻訳機能を使えばいいのですが、いちいち英語を入力して翻訳するのは非常に面倒ですよね。
しかしGoogle翻訳のとある機能を使えば、文字を入力しなくても一発で翻訳することが可能です。
今回はスマホで使えるGoogle翻訳の便利機能3選&パソコンで使える便利機能を1つご紹介します。
Google翻訳とは
Google翻訳とはその名の通り、Googleが提供している翻訳サービスです。
スマートフォンやパソコンなど、インターネット環境があればどこでも利用できます。
現在約108もの言語に対応しており、全世界で活用されています。
パソコンはこちら:https://translate.google.com/
スマートフォンは下記からダウンロードできます
- IOS:https://apple.co/302RbLn
- Android:https://bit.ly/3b3nWyl
【スマホ】リアルタイム機能
Google翻訳を開き、左下の「カメラ入力」というボタンをタップします。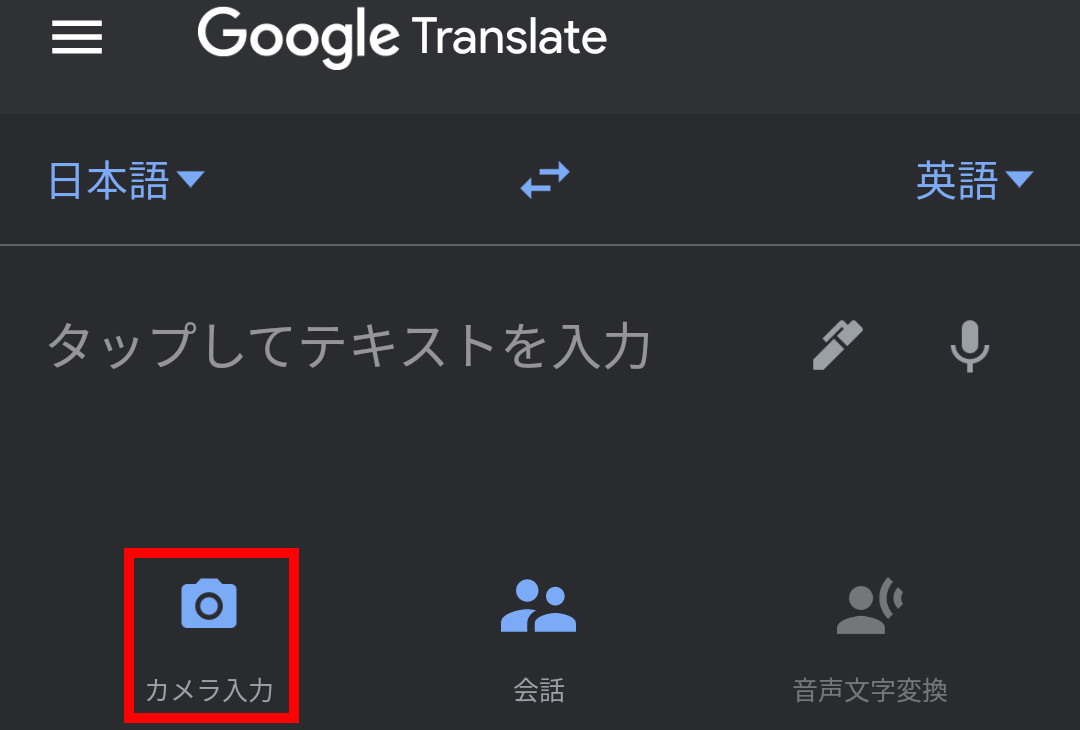
カメラが起動するので、対象の文章を撮影するだけで翻訳することができます。
※「カメラ入力」をタップした状態ですでに「リアルタイム」という機能が開始しています。
完璧に正しい(ある程度分かる)日本語でなくてもいい場合や、翻訳する時間がない場合など、その場で簡単に使うことができます。
英文にカメラを向けるだけで自動で文字を認識し翻訳してくれるので、非常に便利で革命的です。
【スマホ】スキャン機能
Google翻訳を開き、左下の「カメラ入力」というボタンをタップします。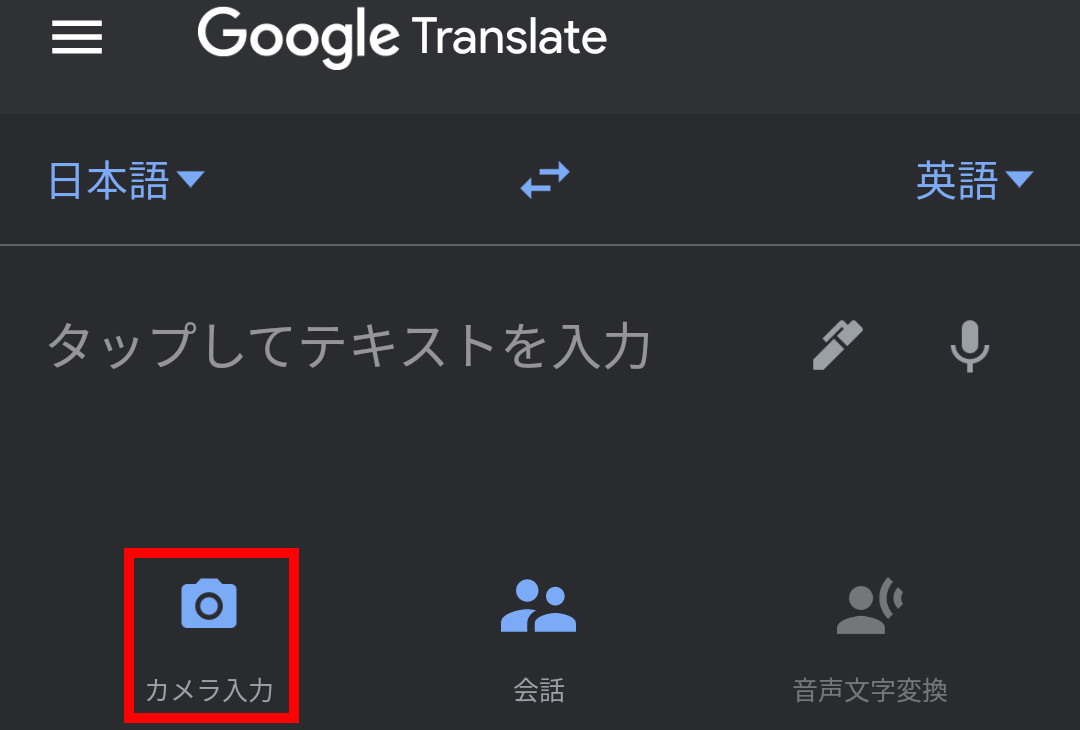
中央下の「スキャン」をタップすると、カメラのような画面になります。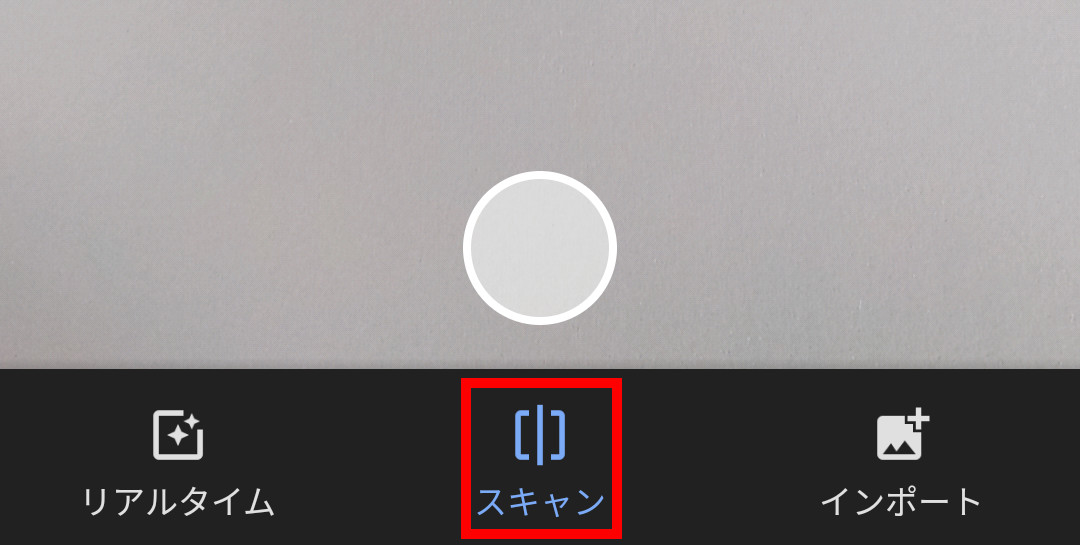
カメラが起動するので、対象の文章を撮影しシャッターボタン(白い丸のボタン)をタップすると、英単語が自動でスキャンされます。※撮影した画像は保存されません。
翻訳したい部分を指でなぞると、なぞった部分だけ翻訳されます。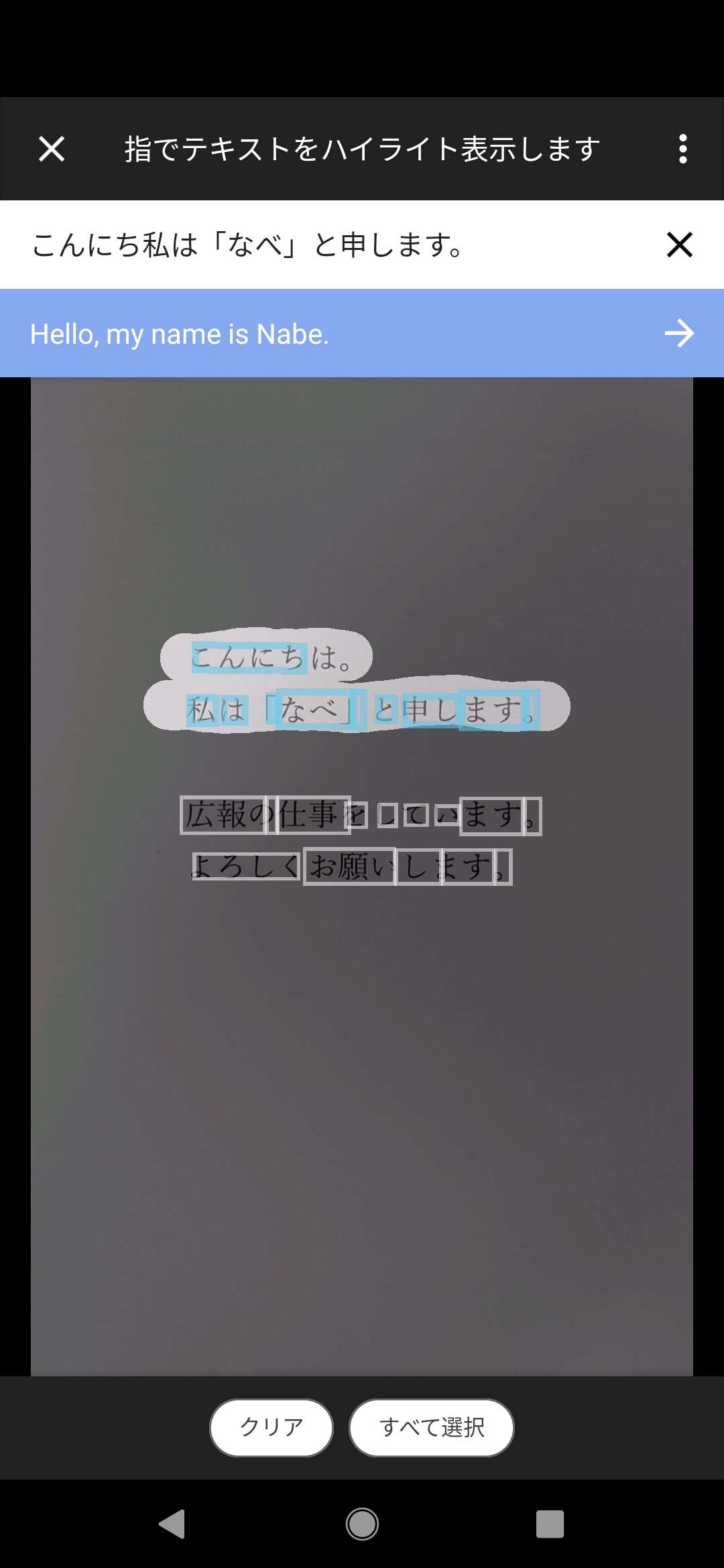
文章量が多い場合く一部だけを翻訳したい場合などに便利です。
カメラをずっと向ける必要がないので、先にスキャンをして別の場所でゆっくり翻訳をすることもできます。
【スマホ】インポート機能
Google翻訳を開き、左下の「カメラ入力」というボタンをタップします。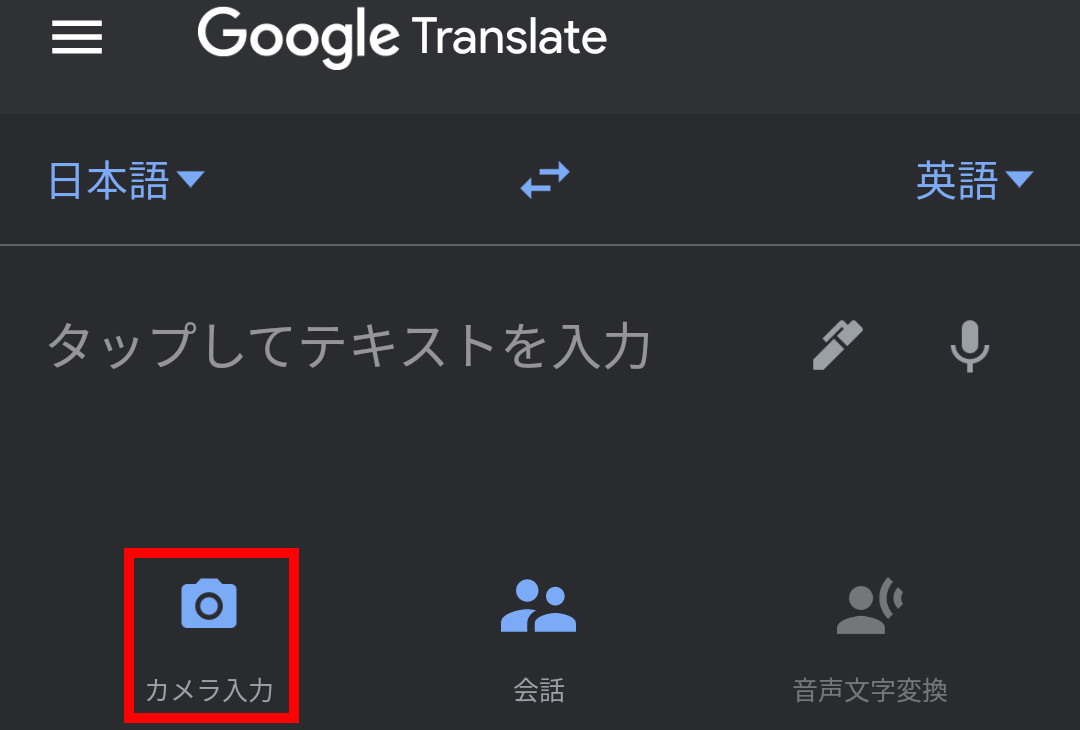
右下の「インポート」をタップすると、自身のスマホの画像フォルダが表示されます。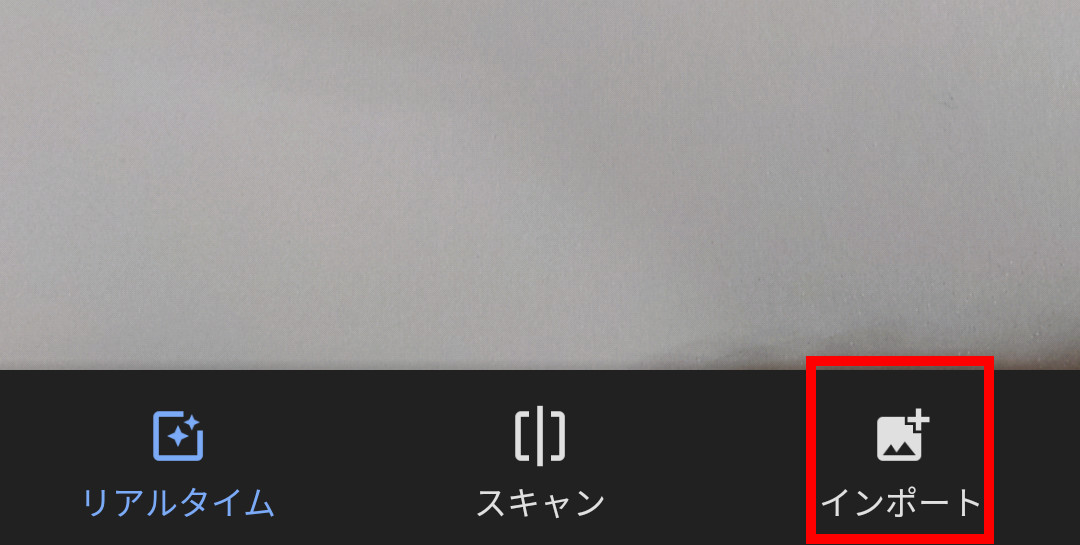
翻訳したい画像を選ぶと、英単語が自動でスキャンされます。
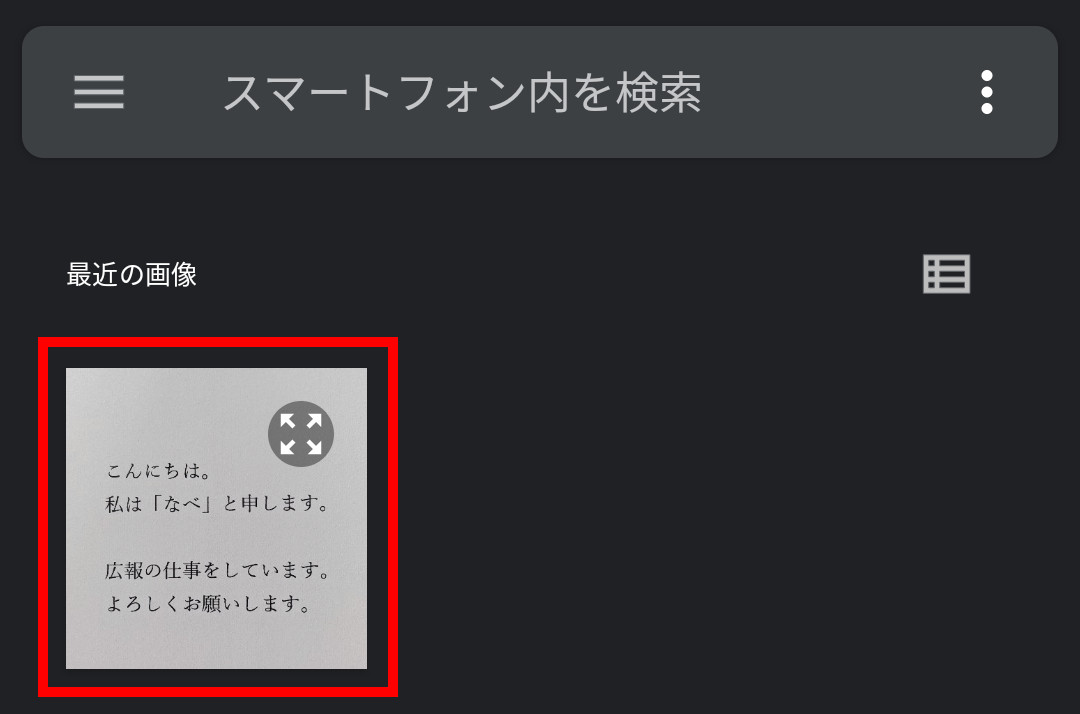
スキャン機能と同様、翻訳したい部分を指でなぞると、なぞった部分だけ翻訳されます。

過去に撮影した写真の翻訳をしたい場合、この機能が活用できます。
【パソコン】ファイル一括翻訳機能
長文を一気に翻訳したい場合はパソコンに文章などのファイルをアップロードすることことができます。
言語選択の上にある「ドキュメント」をクリックします。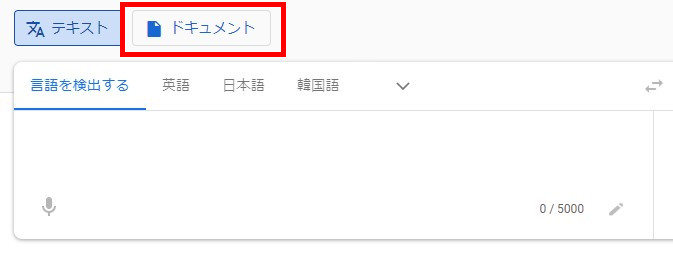
「パソコンを参照」をクリックし、翻訳したいファイルを読み込みます。
WordやExcel、テキストファイルなど様々なファイルを翻訳することができます。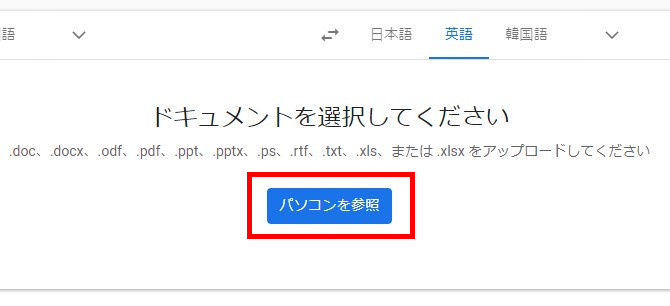
選択したファイルが読み込まれるので「右下」の翻訳をクリックします。
※このとき原本の言語と翻訳する言語を選びましょう。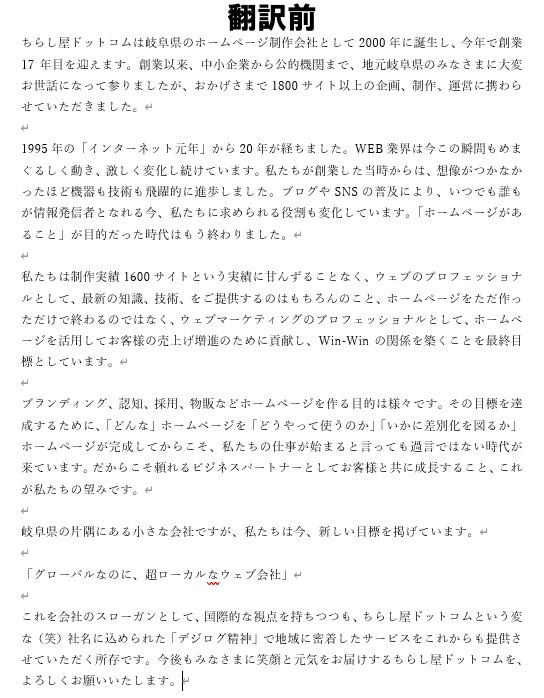
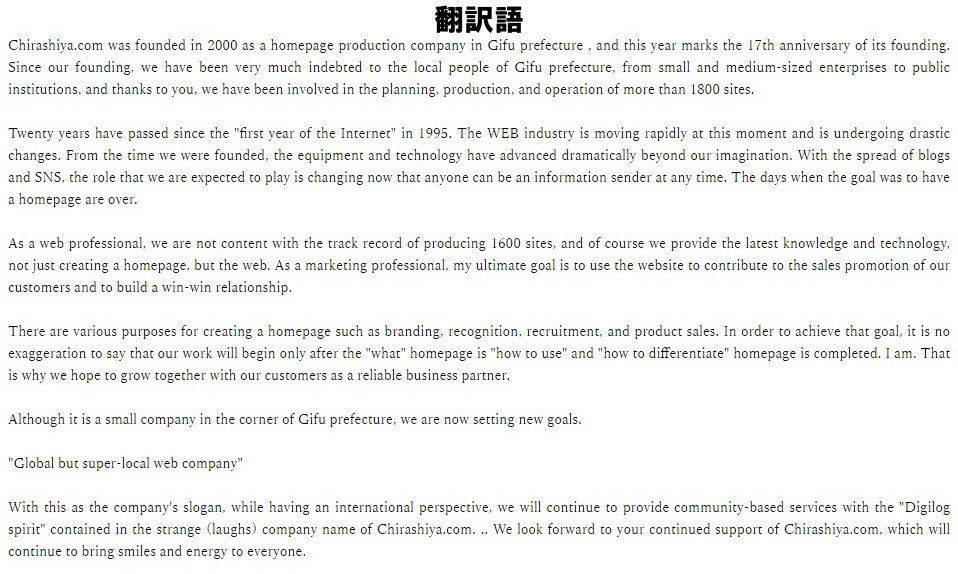
まとめ
今回紹介した機能を活用すれば、日本語しか読めなくてもほとんどの英文の意味は分かります。
しかもカメラを向けるだけで勝手に翻訳してくれるので、少し大げさですがGoogle翻訳のアプリ一つで海外旅行に行けるような時代になっています。
このコロナ禍で外出せず通販を利用する人が多くなりました。
海外の商品を購入した際、説明書やラベルを撮影すれば英語が読めなくても直ぐに使い方が分かります。
これからは英語を活用する場面が増えてくると思いますので、これらの機能を上手に活用してみましょう。












